-
[에프터이펙트(After Effects)]Trim Path를 활용한 선 그리기 효과After Effects 2024. 4. 14. 23:21
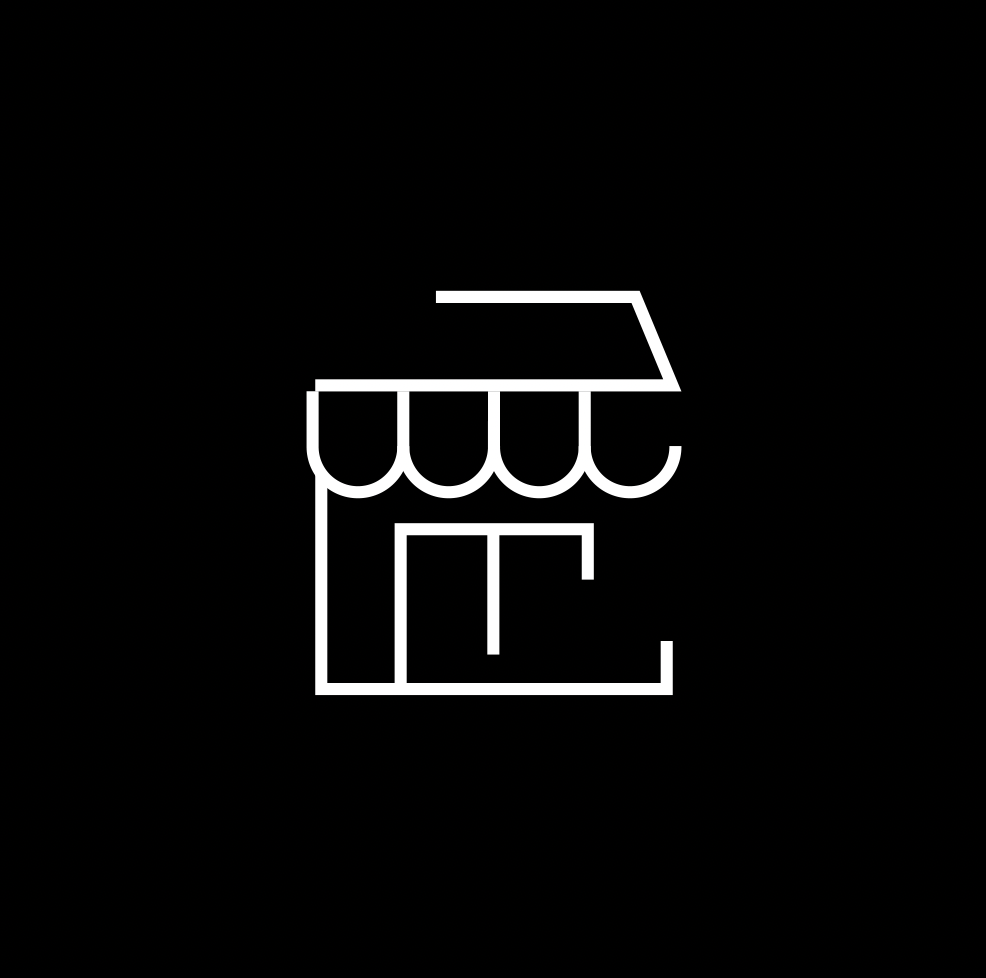
이전에 손글씨처럼 글 써지는 효과는 Stroke를 활용하여 그려지게 하였다면,
이번에는 Trim Path를 활용한 선이 그려지는 효과이다.
두가지 방식은 아래의 차이점을 가지는데 끝부분을 어떻게 그려줄지에 따라 필요한 방식으로 활용하면 된다.
Stroke - 끝이 둥글게 그려짐 (손글씨 같이 부드럽게 쓰여지게 하고자 할 때 사용!)
Trim Path - 끝이 일직선으로 그려짐
1. 라인으로 그려진 픽토그램 일러스트 파일을 가져와 벡터 이미지로 바꾸어준다.
(타임라인 패널에서 보면 이미지가 라인으로 그려져 있다.)
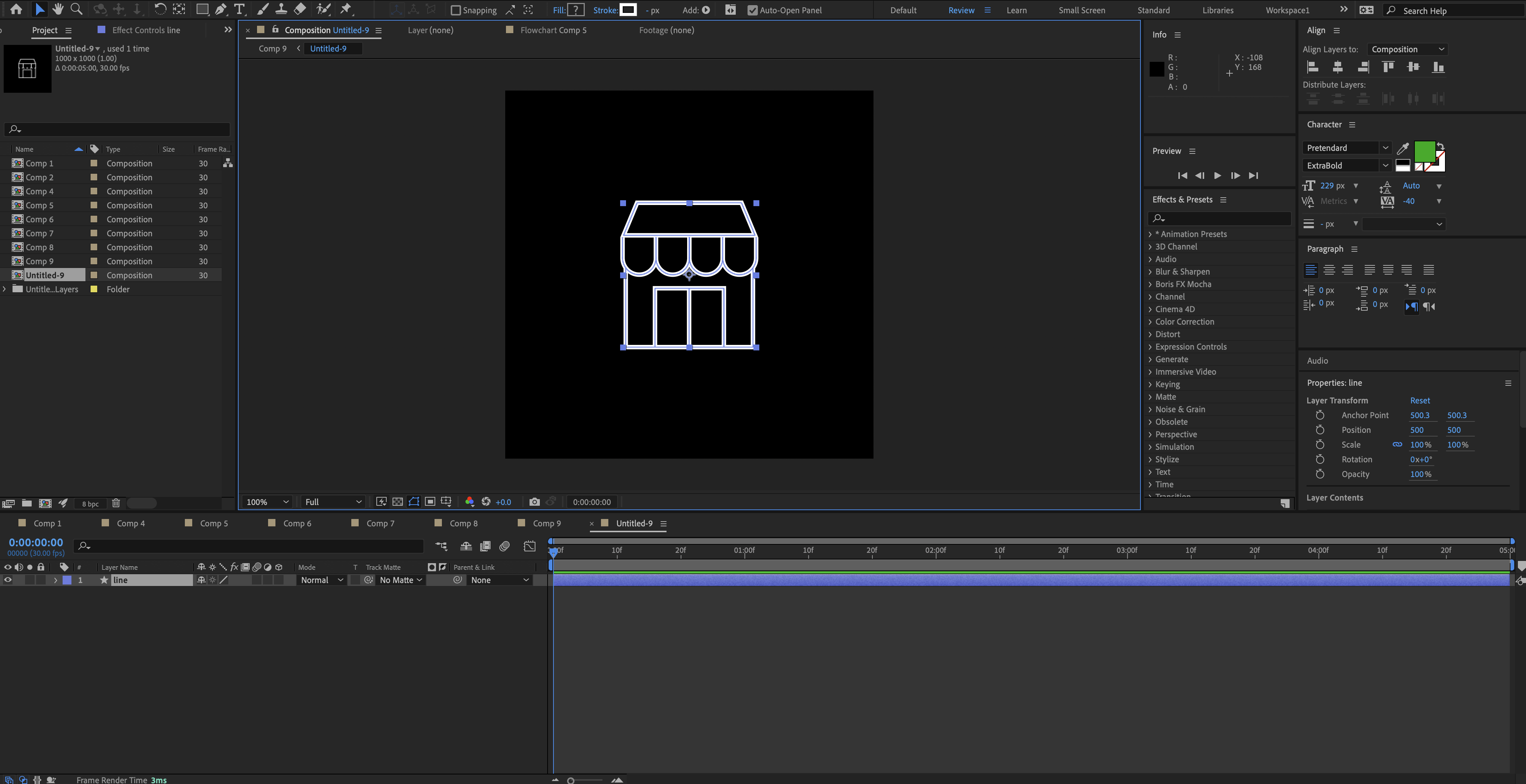
2.레이어의 세부항목을 보면 Contents 옆 Add 아이콘이 있는데 재생형태의 아이콘을 눌러 Trim Path를 클릭한다.
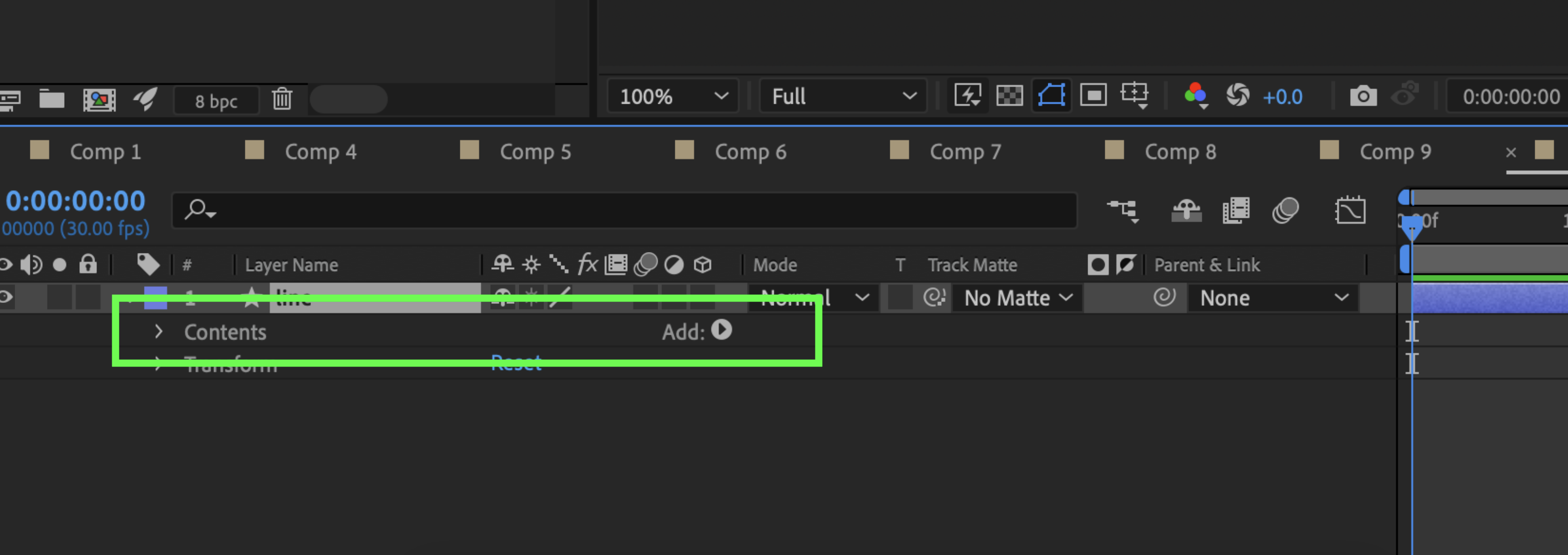
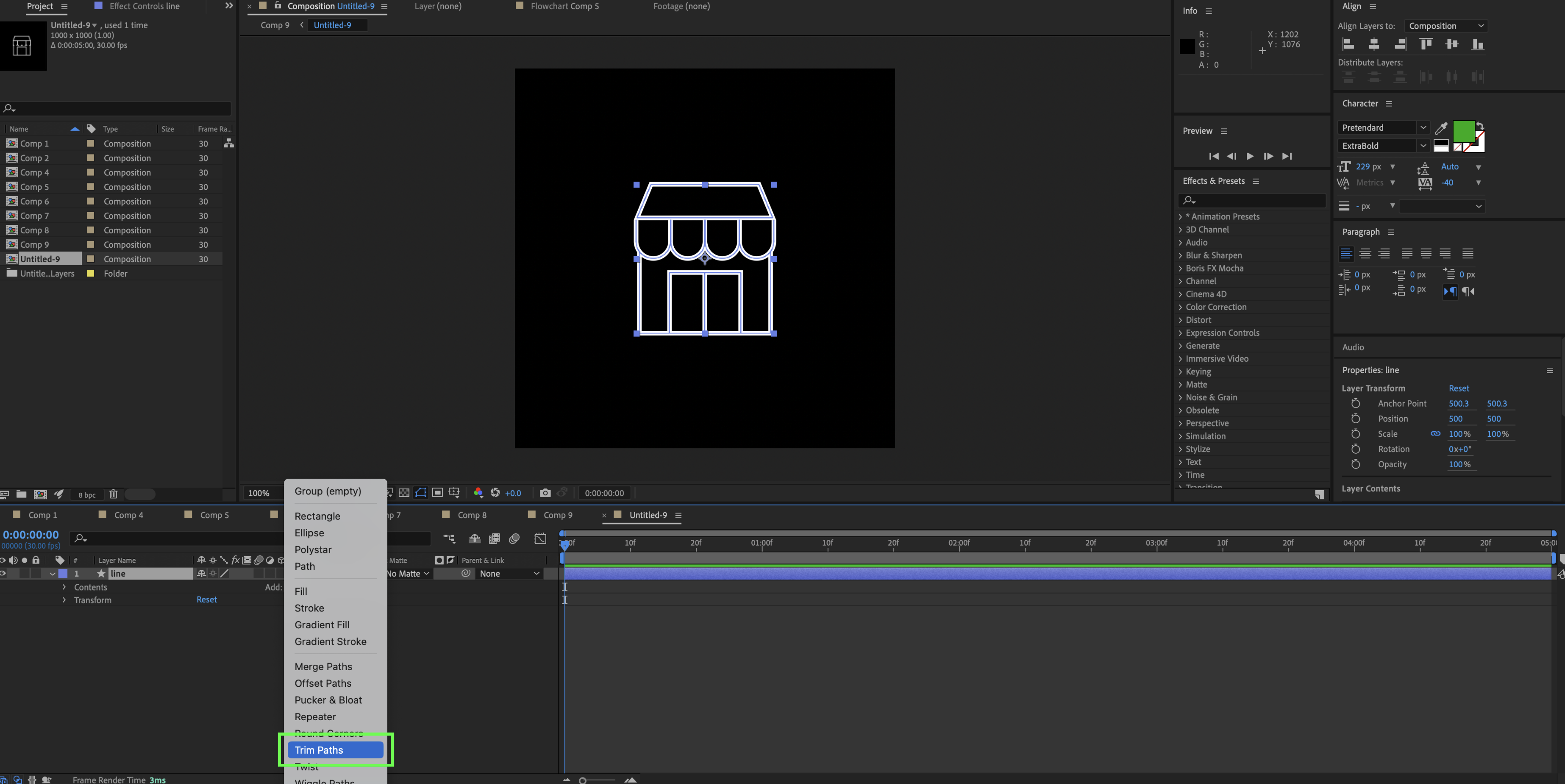
3. 그러면 세부항목 맨 아랫쪽에 Trim Path가 추가되는 것을 볼 수 있다.
Trim Paths 하위항목에서 Start 혹은 End의 퍼센트를 조절하게되면 선이 그려지는 정도를 조절할 수 있다.
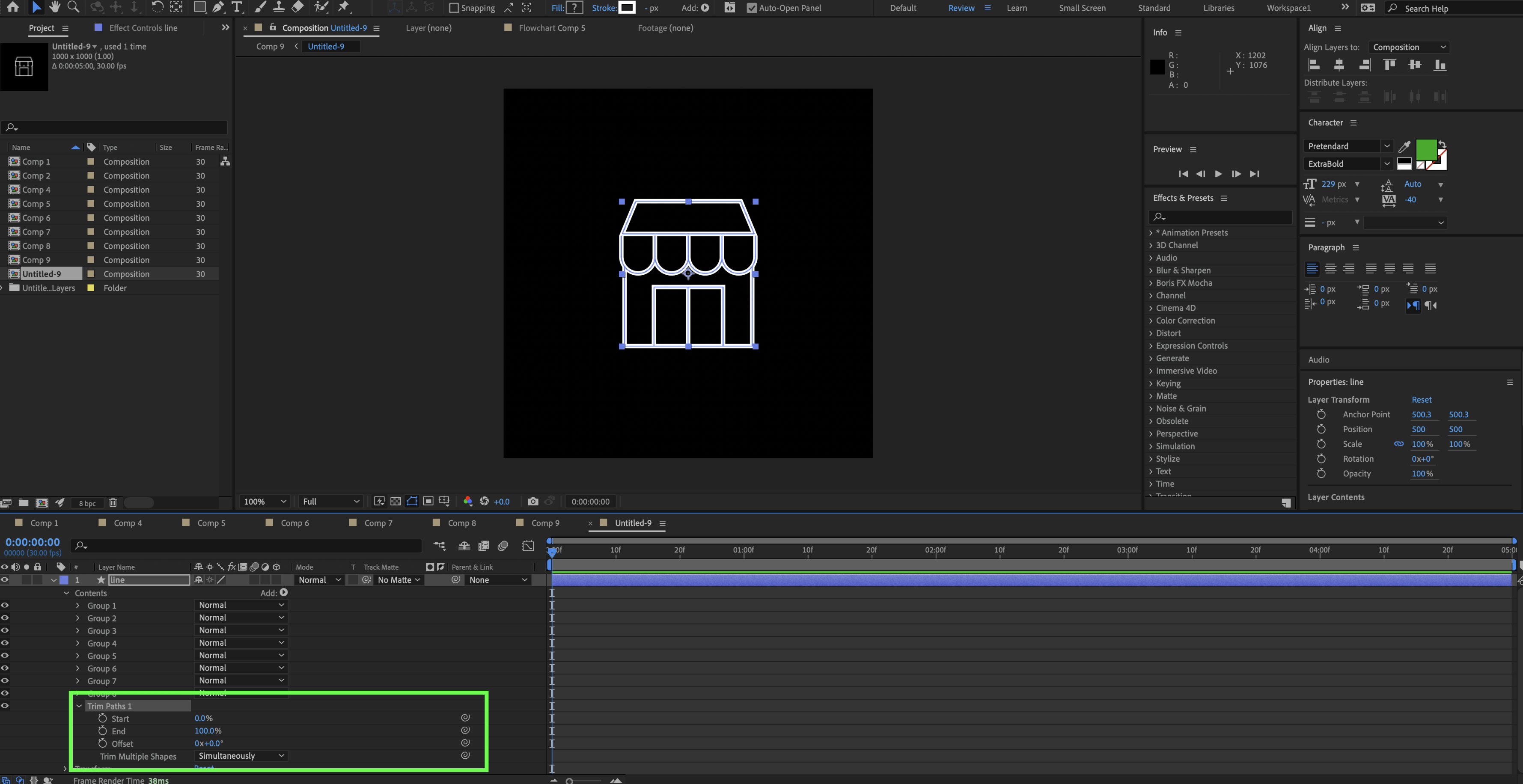

4. 선이 그려지는 정도를 확인하면서 키프레임의 위치를 잡으면 타임라인패널에서 도형이 그려지는 것을 볼 수 있다.
마지막으로 속도 그래프를 통해서 그려지는 속도를 조절하여 디테일하게 완성시켜준다.
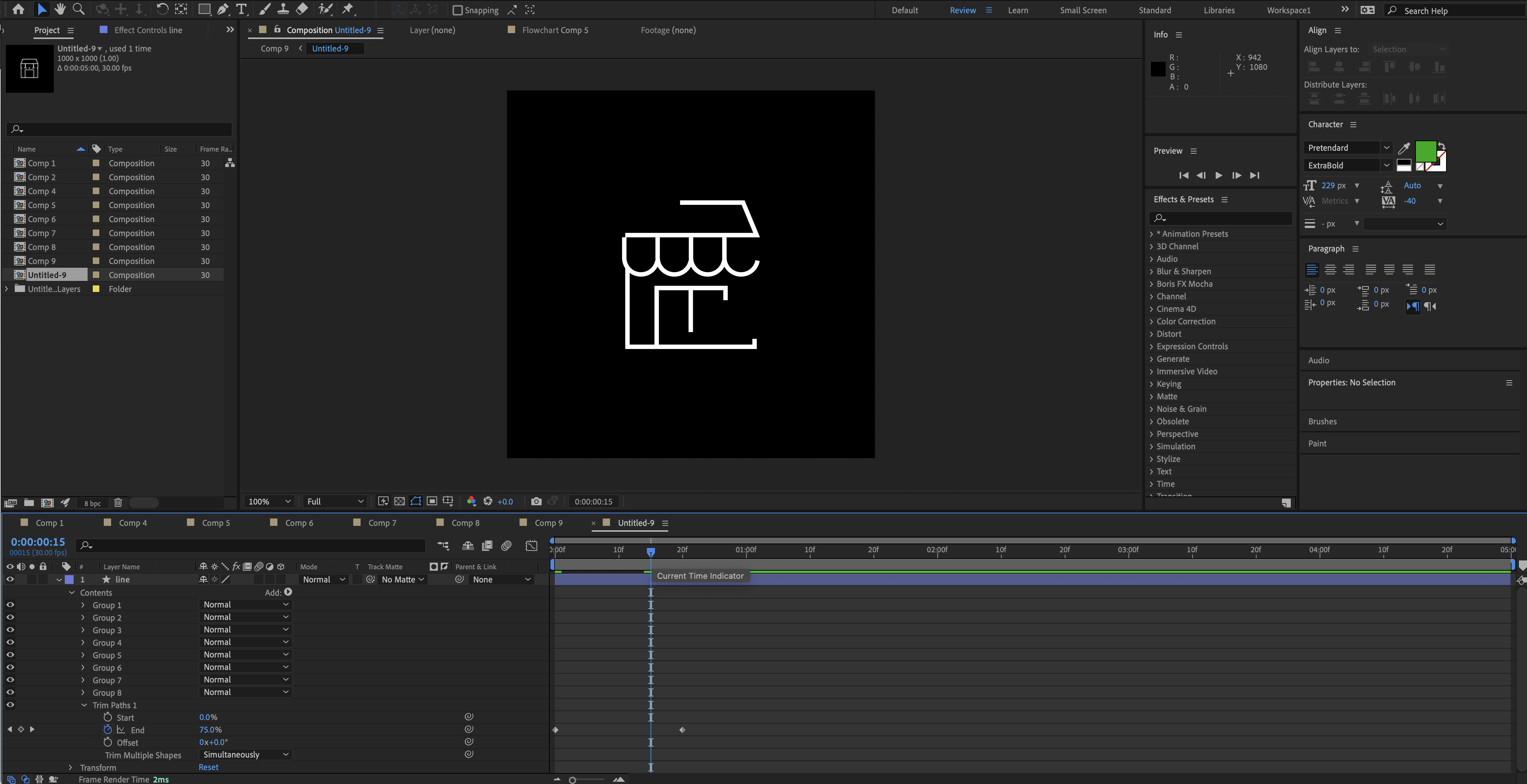
완성!
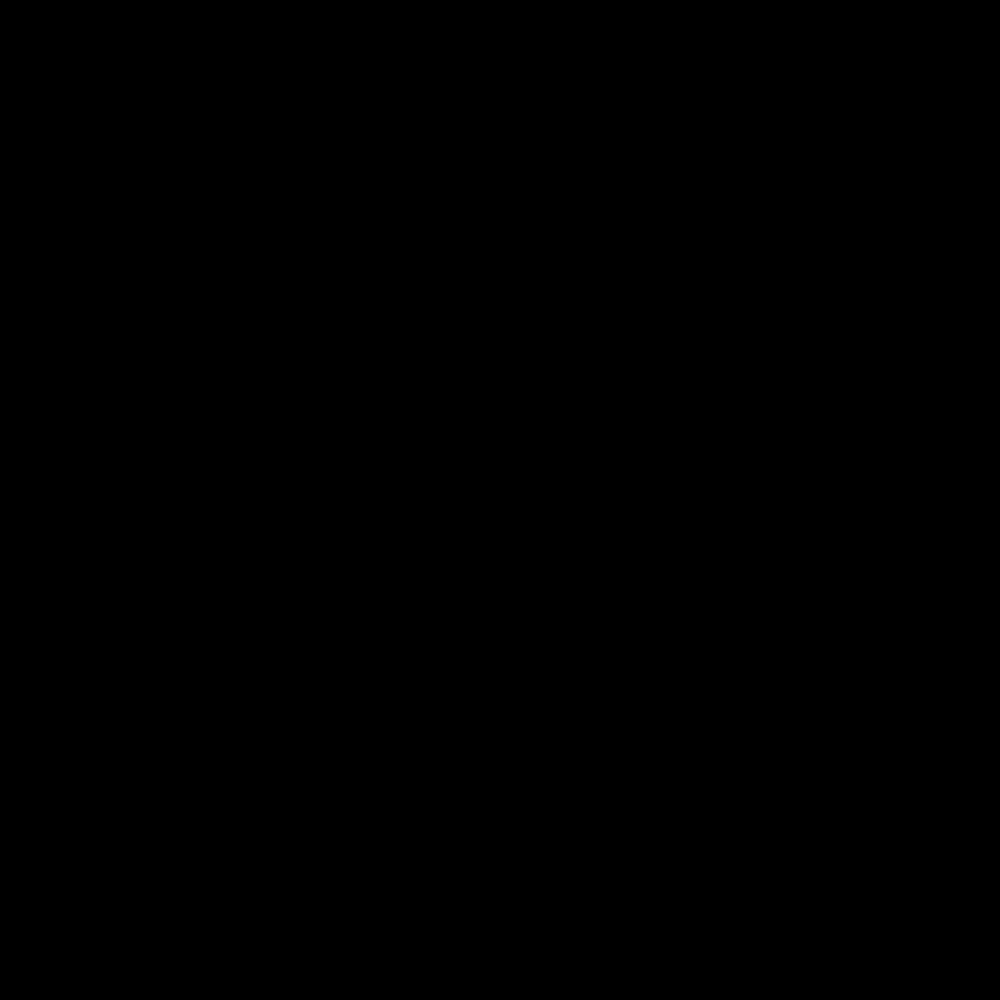
'After Effects' 카테고리의 다른 글
[에프터이펙트(After Effects)] 텍스트 에니메이션(Text Animation) (0) 2024.04.25 [에프터이펙트(After Effects)] 글자가 써지는 로고 모션_Trim Path 활용 (0) 2024.04.24 [에프터이펙트(After Effects)] 선을 따라가는 도형 그리기 (0) 2024.04.13 [에프터이펙트(After Effects)] 일러스트 파일 가져오기 및 확대하기 (0) 2024.04.13 [에프터이펙트(After Effects)] Track Matte 활용하여 올라오는 글씨, 도형 만들기 (0) 2024.04.11